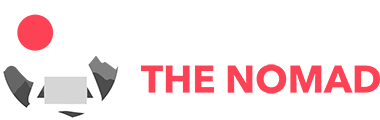How to Use a VPN on a School Chromebook: Step-by-Step Guide


Did you know that over 70% of schools in the U.S. use Chromebooks? But with annoying network restrictions, students often find themselves unable to access necessary resources. Don't let this be a roadblock to your pursuit of knowledge. In this comprehensive guide, I'll share my expertise on how to use a VPN on a school Chromebook, after meticulous research about the topic. It's time to take control of your digital freedom, responsibly.
Why would you need to install a VPN on your school Chromebook?
If you care about privacy more than your school does
Privacy is paramount, especially if you're using a school Chromebook.
Installing a VPN can be a game-changer. Do yourself a favor and spend some time and research which VPN provider is best for you. The wrong choice could be detrimental.
The way VPN works is that it encrypts your online activities, making them invisible to anyone, including your school.
This way, your online searches, website visits, and data remain your personal business.
Prevention from potential spies such as school administrators
Preventing potential spying from school administrators is straightforward with a VPN.
A VPN encrypts your data, making it unreadable to anyone without the decryption key.
This includes administrators who may have access to the school's network.
Beyond privacy, a VPN can also bypass content filters set up by the school.
Unblock websites
To unblock websites on your school Chromebook, a VPN is your best bet.
This tool masks your IP address, tricking the system into thinking you're browsing from a different location.
It's not just about accessing blocked sites; it's also about maintaining online privacy.
Gaming

Gaming on your school Chromebook can finally be made possible with a VPN.
The local restrictions set in place by school administrators that often limit your game choices are bypassed, opening a world of possibilities.
But remember, while VPNs can enhance your gaming, they should be used responsibly.
Always respect your school's guidelines and the legalities of your region.
Enhancing Functionality and Access
While school Chromebooks are configured for educational purposes, they often come with restrictions that limit their functionality.
To understand the limitations imposed on these devices, one can explore the reasons why school chromebooks have a bad reputation? in terms of performance and user freedom.
Installing a VPN can help circumvent these restrictions, allowing students to access a broader range of online resources and tools for learning and personal development.
Simple steps to install a VPN on a school Chromebook
Installing a VPN on your school Chromebook is a straightforward process.
- First, you'll need to select a reliable VPN service.
- Once you've made your choice, head over to the Chrome Web Store.
- Search for your chosen VPN and click 'Add to Chrome'.
- After installation, you'll find the VPN icon in your extensions bar.
- Click on it, sign in, and connect to a server.
Or check out this YouTuber's guide:
Also consider checking out this interesting discussion on Quora on how to unblock websites on a school-owned Chromebook.
Precautions before you use a VPN on School Chromebook
Before using a VPN on your school Chromebook, it's essential to take some precautions.
Review your school policy
Reviewing your school policy before using a VPN on a school Chromebook is crucial.
It's not just about the technicalities; it's about adhering to the rules set by your educational institution.
Some schools may have strict regulations against the use of VPNs on their devices.
If caught, you could face disciplinary actions such as suspension or even expulsion.
Therefore, understanding the potential consequences and weighing them against the benefits is an essential step.
Never use the free VPNs
Never resort to using free VPNs on your school Chromebook.
They may seem tempting, but they come with a slew of risks.
Free VPNs often lack proper security measures, exposing your data to potential threats.
Moreover, they can have slower connection speeds, which can disrupt your online activities.
Lastly, remember that free VPNs need to make money somehow, and often, it's by selling your data to third parties.
It's simply not worth the risk.
Invest in a reliable, paid VPN service for peace of mind and optimal performance.
Use a reputable VPN
Choosing a reputable VPN is crucial for secure browsing on a school Chromebook.
It ensures your data remains encrypted and untraceable.
There's a broad spectrum of VPNs, but not all offer the same level of security.
Look for features like kill-switch, no-log policy, and strong encryption methods.
Reviews and ratings can also provide insight into a VPN's reliability.
Read the VPN terms and services
Reading VPN terms and services is a critical step before using it on your school Chromebook.
These documents contain important information about what the VPN provider can do with your data.
Some providers may keep logs of your activities, which can compromise your privacy.
Also, they clarify the legal implications and responsibilities you have while using their service.
Skipping this step can lead to unexpected consequences, so it's always best to be informed.
Always enable a kill switch

When using a VPN on a school Chromebook, enabling a kill switch is a must have feature.
This feature ensures your data remains secure, even if the VPN connection drops unexpectedly.
Think of it as a safety net, stopping any data from leaking out and keeping your online activities private.
It's a critical step in maintaining your privacy, especially in a school environment where network security may not be as robust.
Don’t access sensitive information
Accessing sensitive information while using a VPN on a school Chromebook isn't advised.
The reason is, despite the security a VPN provides, some risks still exist.
For instance, if the VPN connection drops suddenly, your data could be exposed.
Moreover, school administrators may have access to your browsing history.
Therefore, it's best to avoid accessing personal or sensitive data to maintain your privacy.
An update in your Chromebook is necessary
Updating your Chromebook is crucial before using a VPN.
This ensures that the operating system can support the VPN software, providing a stable and secure connection.
Neglecting to update could lead to compatibility issues or even security vulnerabilities.
Disconnect when you are not using
Disconnecting your VPN when not in use is a smart move.
It saves your device's battery life and keeps your browsing speed at its peak.
Also, it reduces the risk of any potential data leaks.
Steps to Unblock Website on School Chromebook with a VPN:
There's a couple of steps to unblock websites on a school chromebook. And even if you have successfully installed a VPN, it's important to make sure your VPN is working correctly.
This is a common mistake I see a lot of people do. They install the VPN, open the application and think they're done.
Use a web proxy:
Using a web proxy on your school Chromebook is an alternative to VPNs.
It's a server that acts as a middleman, rerouting your internet traffic to bypass restrictions.
You simply enter the website URL you want to visit into the proxy site, and it will unblock it for you.
However, it's worth noting that proxies don't offer the same level of security as VPNs.
They can be useful for bypassing simple blocks, but for secure, anonymous browsing, a VPN is still the best choice.
Use a site’s IP address:
Using a site's IP address is another way to bypass restrictions on your school Chromebook.
First, you'll need to find the IP address of the website you want to access.
You can do this by using an online IP lookup tool, just enter the website's URL and it will give you the IP address.
Then, instead of typing the website's URL into your browser, you type in the IP address.
Remember though, this method may not always work as some schools also block IP addresses.
If this happens, using a VPN is your best bet to unblock a website.
Connect through mobile hotspot
Connecting through a mobile hotspot is a straightforward process.
First, ensure your mobile device has a stable internet connection and the hotspot feature is enabled.
Next, on your school Chromebook, navigate to the network settings.
There, you'll find a list of available networks.
Select your mobile hotspot from the list and input any necessary password.
Once connected, launch your VPN application.
Input your credentials and select a server to connect to.
With these steps, your school Chromebook is now connected to a VPN through your mobile hotspot.
FAQ
How to bypass school restrictions on Chromebook without VPN?
Bypassing school restrictions on a Chromebook without a VPN is achievable.
To do this, you could use proxy websites or browser extensions that can unblock restricted sites.
Remember though, this method may not be as secure as using a VPN.
Always ensure you're not violating any policies or rules set by your school.
Are VPN illegal at school?
VPNs are not illegal at school, but their usage may be against school policies.
It's essential to understand that while using a VPN isn't unlawful, it may be frowned upon by your school's administration.
This is because a VPN can bypass network restrictions and potentially allow access to prohibited content.
However, the primary purpose of a VPN is to provide security and privacy, which is crucial, especially on public networks.
Can schools block VPNs?
Yes, schools can indeed block VPNs.
However, it's essential to understand that this is typically done to ensure network security and maintain a safe digital environment.
While VPNs can bypass some restrictions, they can also serve as a gateway for potential threats.
Schools often employ advanced network management tools that can detect and block VPN traffic.
Yet, the effectiveness of these blocks can vary, and some VPNs may still work depending on their configuration and the sophistication of the school's network security.
How do I remove a school administrator from my Chromebook?
Removing a school administrator from your Chromebook is a straightforward process.
You'll first need to access your Chromebook's settings.
From there, navigate to the 'People' section and select 'Manage other people.'
You'll then see a list of all the users on the device.
Find the administrator's account, click the 'more actions' button next to their name, and select 'Remove this user.'
Remember to backup any important data before proceeding, as this action will delete all information associated with the account.
References
youtube.comgoogle.com
Read more

The 7 Best VPN Services in 2023 for Digital Nomads

NordVPN Review 2023: Is It Worth The Hype?

What is a VPN and How Does It Work?

How To Turn Off VPN on Any Device

How to Use Netflix with VPN: Guide for Nomads & Travelers

What is a VPN on iPhone: Why You Absolutely Must Have One

What Does a VPN Hide? Answer: Most Things But Not Everything

What is Onion Over VPN: The Ultimate Online Protection?

How to Use VPN on Xbox: An Easy Step by Step Guide

What is Double VPN? A Comprehensive Guide for Beginners

What is P2P VPN: A Comprehensive Guide for Digital Nomads

Why Use a VPN at Home: Top 7 Reasons You Didn't Know About

How Secure is a VPN: An In-Depth Analysis

What is a VPN Router? A Beginner's Guide

How Do I Know My VPN is Working? Here's How to Check

What is Open VPN: The Definitive User Guide