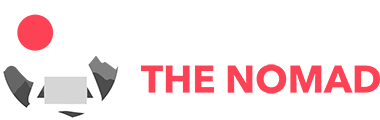How Do I Know My VPN is Working? Here's How to Check


Unsure if your VPN is working? It's easy to think VPN is connected just because the application is running. Follow these simple steps to make sure it's up and running so you're protected at all times.
How to check if a VPN is working
Checking if your VPN is working is a simple task.
Firstly, note down your IP address without the VPN on.
Next, turn on your VPN and choose a location.
Now, check your IP address again.
If the address has changed, your VPN is working!
However, if it's the same, there may be an issue.
In such a case, try reconnecting or contact your VPN provider.
How to check for IP leaks
Checking for IP leaks is a crucial step in ensuring your VPN is working effectively.
What is an IP leak?
An IP leak is when your VPN fails to hide your actual IP address.
It can occur due to a variety of reasons, such as software vulnerabilities or incorrect settings.
When your IP leaks, it exposes your real location and identity to the websites you visit.
This can lead to privacy issues, as your browsing activity can be tracked back to you.
Therefore, it's crucial to regularly check for IP leaks to ensure your VPN is working correctly.
How to fix an IP leak
Fixing an IP leak is a straightforward process.
Firstly, you need to ensure your VPN is always active, especially before opening your web browser.
Next, consider disabling features like WebRTC in your browser settings, which can cause IP leaks.
Also, it's advisable to use VPNs with built-in IP leak protection for added security.
Lastly, don't forget to disconnect and reconnect your VPN if you suspect an IP leak.
Why isn't my VPN working?
Maybe it's a server issue, or perhaps your settings aren't configured correctly, or perhaps you have chosen the wrong VPN provider and it's time to switch to a VPN provider that is proven to just work.
It's important to check the VPN's connection status in your device settings.
If it's connected but you're still facing issues, the problem might be more complex.
Try switching servers or checking if the VPN software needs an update.
How to check for DNS leaks
Checking for DNS leaks is a straightforward process.
First, ensure your VPN is connected.
Then, visit a DNS leak test website, such as dnsleaktest.com, and click on 'Standard Test' or 'Extended Test'.
The site will then run a series of checks.
If your VPN is working correctly, the test will show the IP address, ISP, and location of the VPN server, not your actual details.
However, if your actual details show up, it means there's a DNS leak, indicating that your VPN isn't fully securing your internet connection.
What is a DNS leak?
A DNS leak is when your online activity, even while using a VPN, is visible to your ISP.
This happens due to a security flaw which allows DNS requests to be revealed.
Essentially, your VPN isn’t providing the privacy you’d expect.
It’s like having a hole in your umbrella on a rainy day.
You can test for DNS leaks by using online tools.
If the test shows your original IP address or that of your ISP, you have a DNS leak.
What to do if you have a DNS leak
If you suspect a DNS leak, immediate action is necessary.
Start by conducting a DNS leak test - numerous free online tools are available for this purpose.
If the test results reveal your original IP address, it's a clear sign of a DNS leak.
To fix this, ensure your VPN is configured correctly and is always switched on before accessing the internet.
Additionally, consider using VPNs with built-in DNS leak protection for an extra layer of security.
Finally, regularly checking for DNS leaks can help maintain your online privacy.
How to check for WebRTC leaks
You can use online tools such as 'WebRTC Leak Test' to verify.
Input your VPN's IP address and run the test.
If the result shows your actual IP address instead of your VPN's, there's a leak.
It's crucial to fix this immediately as it compromises your online privacy.
Contact your VPN provider for solutions or consider switching to a more secure VPN.
What is a WebRTC leak?
A WebRTC leak is when your real IP address becomes exposed despite using a VPN.
This can occur due to certain browsers, like Chrome or Firefox, that use WebRTC technology to communicate directly with other devices.
While this technology improves speed and efficiency, it can inadvertently reveal your actual IP address, even if you're using a VPN.
This is problematic as it can undermine the privacy and security that a VPN is supposed to provide.
Therefore, it's essential to check for WebRTC leaks to ensure your VPN is working optimally.
There are online tools available that can help you identify if you're experiencing a WebRTC leak.
How to fix a WebRTC leak
First, you need to disable WebRTC in your browser settings.
But, remember, this might affect your browser's functionality.
Alternatively, consider using a VPN with built-in WebRTC leak protection.
This way, you ensure your IP address isn't exposed, even if your VPN disconnects unexpectedly.
Lastly, always test your VPN for potential leaks, to keep your online activities private and secure.
How to test your VPN speed
First, disconnect from your VPN.
Then, run a speed test on your internet without the VPN connection. You can do this at sites like fast.com
Note down the results.
Next, connect to your VPN and run the same speed test again.
Compare the two results.
A slight reduction in speed when connected to your VPN is normal due to encryption processes.
However, if there's a significant decrease, your VPN might not be working correctly.
How to speed up your VPN connection
- First, consider changing your VPN protocol, as some offer faster speeds than others.
- Also, try switching to a closer server, as the distance can impact your connection speed.
- If your VPN allows, enable split tunneling to reduce the load on your network.
- Lastly, ensure your device and VPN software are up-to-date, as outdated versions can slow down your connection.
What to do if your VPN isn’t working
Discovering your VPN isn't working can be frustrating.
Don't panic - there are several steps you can take to rectify the situation.
Make sure your VPN in updated
Ensuring your VPN is updated is crucial for its optimal functioning.
An outdated VPN might not work properly, leaving you exposed to security risks.
To check if your VPN is updated, head to the software's official website or app.
There, you should find information about the latest version.
If your VPN version doesn't match, it's time for an update.
Turn off your VPN and look up your IP address
Turning off your VPN and checking your IP address verifies if your VPN is functioning.
After disconnecting your VPN, head to an IP checker website.
Your IP address displayed should match your actual location, not the VPN's.
If it does, it indicates your VPN was working.
However, if the IP address still shows the VPN's location, it suggests the VPN might not be disconnecting properly.
In such a case, try restarting your device or reinstalling the VPN.
Check Your VPN Status
Checking your VPN status is a simple task.
Firstly, you need to access the interface of your VPN service.
From there, look for a status indicator, usually found on the main dashboard.
If your VPN is working, it should show a connected status or a similar message.
However, if it's not, you may see a disconnected or error status.
For a more thorough check, consider visiting a site like 'WhatIsMyIP.com' to see if your IP address has indeed changed.
Don't forget to disconnect your VPN after testing to prevent unnecessary data consumption.
Run a Speed Test
Running a speed test is a straightforward way to verify your VPN's efficiency.
It involves checking the speed of your internet connection before and after enabling the VPN.
This process can help determine if your VPN is slowing down your connection significantly.
There are numerous online tools available for this, such as Speedtest by Ookla.
If the speed is considerably slower, you might want to consider switching to a different VPN server or contacting your VPN's support team.
Check if Your VPN Connection Is Blocked
Your VPN connection might be blocked, and here's how to check.
Start by attempting to access a typically blocked site without your VPN activated.
If it's accessible, then your VPN could be blocked.
Next, try switching to a different server or port on your VPN.
Sometimes, certain servers or ports are blocked, but not all.
If this still doesn't work, it may be worth contacting your VPN provider or your Internet Service Provider to clarify the issue.
FAQ
How do I confirm my VPN is working?
You can confirm that your VPN is working by first checking your IP address before and after connecting to the VPN.
If the IP changes, your VPN is likely working.
Alternatively, you can use an online tool that detects VPNs.
How do I know if my VPN is working on my iPhone?
You can verify if your VPN is working on your iPhone by checking your IP address.
First, note your original IP address without the VPN active.
Then, activate your VPN and revisit the IP checking website.
If your IP address has changed, it signifies that your VPN is working.
If it hasn't changed, there may be an issue with your VPN settings.
Is My VPN always on?
Indeed, your VPN is always on once you've activated it.
However, it's essential to regularly check its status to ensure it's working correctly.
You can do this by visiting a site like 'What Is My IP' and confirming if your IP address is different from your actual one.
Also, consider using the VPN's built-in kill switch feature for added security.
This feature disconnects your internet if the VPN connection drops, ensuring your online activities remain private.
What happens when my VPN is on?
When your VPN is on, your online activity becomes encrypted and secure.
This means that your Internet Service Provider (ISP), websites, or potential hackers can't see what you're doing online.
Your real IP address is also hidden, replaced by the VPN server's address.
This provides an extra layer of anonymity and security, especially when using public Wi-Fi networks.
However, it's essential to regularly check if your VPN is working correctly to ensure your online safety.
Do iPhones have built in VPN?
iPhones do not have a built-in VPN.
However, they do support VPN applications that you can download from the App Store.
These apps allow you to connect to a VPN server, encrypting your data and hiding your online activity.
It's important to remember that not all VPN apps are created equal, so it's crucial to choose one with strong security features and a clear privacy policy.
To check if your VPN is working, you can visit a site that detects your IP address before and after you connect to the VPN.
If the IP address changes, your VPN is working correctly.
How do I make sure VPN is off on my iPhone?
Ensuring your VPN is off on your iPhone is straightforward.
First, navigate to the 'Settings' app on your iPhone.
Scroll down and tap on 'VPN' - if it's off, you'll see 'Not Connected' displayed.
Keep in mind, some VPNs may reconnect automatically, so it's worth checking periodically.
Understanding your VPN's status is vital for maintaining your online privacy.
References
forbes.comrestoreprivacy.com
Read more

The 7 Best VPN Services in 2023 for Digital Nomads

NordVPN Review 2023: Is It Worth The Hype?

What is a VPN and How Does It Work?

How To Turn Off VPN on Any Device

How to Use Netflix with VPN: Guide for Nomads & Travelers

What is a VPN on iPhone: Why You Absolutely Must Have One

What Does a VPN Hide? Answer: Most Things But Not Everything

What is Onion Over VPN: The Ultimate Online Protection?

How to Use VPN on Xbox: An Easy Step by Step Guide

What is Double VPN? A Comprehensive Guide for Beginners

What is P2P VPN: A Comprehensive Guide for Digital Nomads

Why Use a VPN at Home: Top 7 Reasons You Didn't Know About

How Secure is a VPN: An In-Depth Analysis

What is a VPN Router? A Beginner's Guide

How to Use a VPN on a School Chromebook: Step-by-Step Guide

What is Open VPN: The Definitive User Guide